
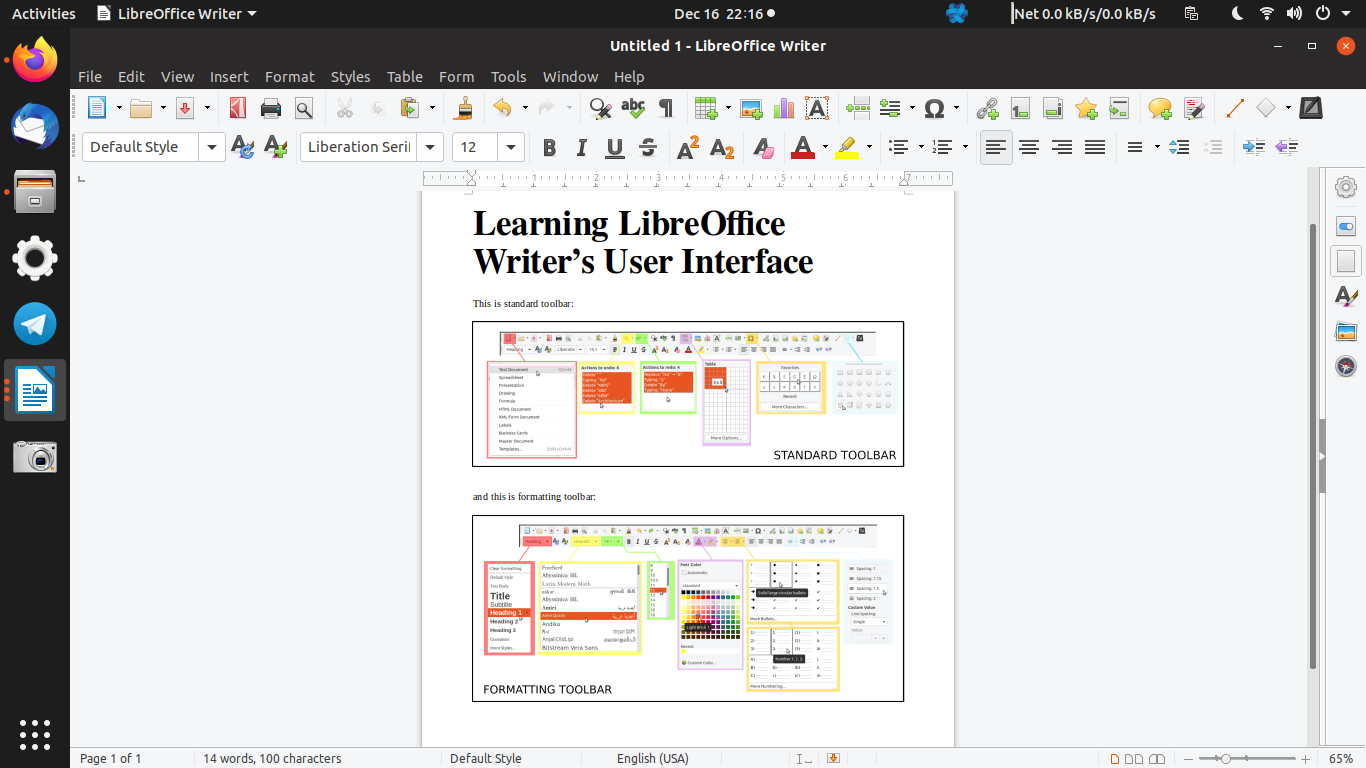
Instead, it’s simply set to “With Previous”. Now, you’ll notice that the second point is no longer set to “On Click”. So, let’s click on each point starting with the second. We want each point to appear one at a time. Next, I’m going to click on the plus sign (“Add Effect”) button to add an animation (highlighted in screenshot).īy default, each bullet point is going to appear all at once. Next, I’m going to click on the “Animations” button (highlighted in the screenshot) on the right hand side of the window. First things first, I’m going to highlight the bullet points. Now, let’s say I want to allow the bullet points to animate in at the click of a button instead. You have a simple title, some text, and a few bullet points. While presentations vary in, well, presentation, this is a fairly typical setup for a slide. This is, of course, a much more highly recommended way of handling things. That would actually be an inefficient way of handling things because Impress offers a selection of animations that can be customized for various objects. It’s easy to think that if one were to make, say, bullet points appear, that all one needs to do is copy everything over the slides, then add the points one at a time in each subsequent slide. Additionally, we also delve a little into creating additional slides as well as moving them. So, in this guide, we talk about how to create animations. While it is nice to know, the purpose of slide shows is to tease content out piece by piece. We even discussed a little bit about pictures while we were at it.Īll this, of course, is very basic. In the previous guide, we discussed how to insert and modify text.
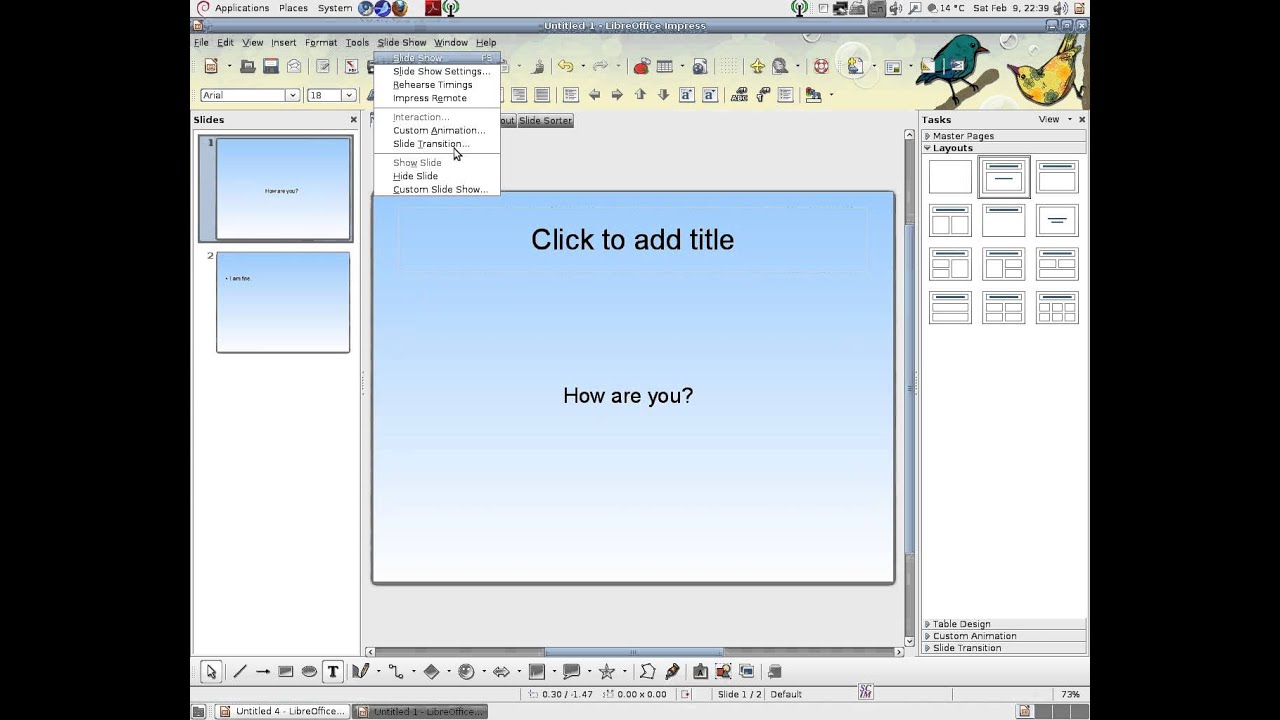
In this third part of our guide on Impress, we start looking at how to create animations as well as how to create slides.


 0 kommentar(er)
0 kommentar(er)
